In a world where technology advances at breakneck speed, keeping up with the latest software and hardware can often leave your old PC lagging behind. If you’ve been using an old dual-core or a second-generation i3 processor, you might find that your once-dependable machine is now struggling to keep up with modern software. However, you don’t need to spend a fortune to breathe new life into your aging computer. For just around ₹1500, you can significantly boost its performance, making it run smoothly and efficiently once again. This guide will walk you through the process of upgrading your old PC with cost-effective solutions that can enhance its speed and functionality.

Understanding the Challenge
Older PCs, particularly those with dual-core processors or early-generation i3 CPUs, often struggle with newer software and applications. This sluggish performance can be frustrating, especially when you need your computer for everyday tasks like browsing, document editing, or even more intensive activities like photo editing and video playback. The root of the problem lies in outdated hardware components that can’t keep up with modern software demands. But fear not—there are several upgrade options available that can help rejuvenate your PC without breaking the bank.
The Upgrade Strategy
To transform your old PC into a high-performing machine, the key components you should consider upgrading are the storage drive and the RAM. These upgrades offer the most significant performance improvements and are relatively inexpensive. Here’s a step-by-step guide on how to do it:
1. Upgrading to an SSD
One of the most effective ways to boost your PC’s performance is by replacing its traditional hard drive with a Solid State Drive (SSD). SSDs are much faster than mechanical hard drives, which translates to quicker boot times, faster file access, and overall improved system responsiveness.
Why SSDs Make a Difference
- Speed: SSDs are significantly faster than hard drives. They can improve boot times from minutes to seconds and speed up application loading and file transfers.
- Durability: Unlike hard drives, SSDs have no moving parts, making them more resistant to physical shock and wear and tear.
- Efficiency: SSDs consume less power, which can be beneficial for laptop users seeking to extend battery life.
Choosing the Right SSD
For a budget-friendly upgrade, you can opt for a SATA SSD. These are more affordable and still offer substantial performance improvements over hard drives. Alternatively, if your motherboard supports NVMe (Non-Volatile Memory Express) SSDs, these can provide even faster speeds but may come at a higher cost.
Installation Process
- Backup Your Data: Before replacing your hard drive, make sure to back up all your important data.
- Install the SSD: Power down your PC, open the case, and replace the existing hard drive with the SSD. Most SSDs use a standard 2.5-inch form factor, which should fit into your existing hard drive bay. For NVMe SSDs, you’ll need to install them in the M.2 slot on your motherboard.
- Clone Your Drive: Use cloning software to transfer your operating system and files from your old hard drive to the new SSD. This process is typically straightforward and ensures that you don’t have to reinstall Windows from scratch.
- Set Up the SSD: Once cloned, make sure your BIOS is configured to boot from the new SSD. You might need to adjust the boot order in your BIOS settings.
2. Upgrading RAM
Another effective upgrade is increasing your computer’s RAM (Random Access Memory). More RAM allows your PC to handle multiple tasks simultaneously and improves overall performance, particularly if you use demanding applications or multitask frequently.
Why More RAM Helps
- Multitasking: With additional RAM, your computer can manage more applications at once without slowing down.
- Application Performance: Modern applications and operating systems require more memory to function efficiently. Upgrading RAM can prevent slowdowns and crashes.
- Future-Proofing: Adding more RAM can help ensure your PC remains capable of handling future software updates and applications.
Choosing the Right RAM
Ensure that the RAM you purchase is compatible with your motherboard. Check the maximum supported RAM capacity and the type (e.g., DDR3, DDR4) that your motherboard accepts. For most users, upgrading to 8GB of RAM is a good balance between cost and performance. If you already have 4GB, adding an additional 4GB stick can provide a noticeable performance boost.
Installation Process
- Power Down Your PC: Turn off your computer and disconnect it from the power source.
- Open the Case: Remove the side panel of your PC case to access the internal components.
- Install the RAM: Locate the RAM slots on your motherboard. If your motherboard has empty slots, simply insert the new RAM sticks into these slots, ensuring they click into place. If all slots are occupied, you may need to replace existing RAM sticks with larger capacity ones.
- Check Compatibility: Make sure the RAM is properly seated and compatible with your motherboard. You can verify this by booting your computer and checking the system information.
Overcoming Compatibility Issues
One common challenge when upgrading an old PC is compatibility with newer components. For instance, older motherboards may not support NVMe SSDs or newer RAM standards. In such cases, here are a few solutions:
- Adapters and Converters: If your motherboard lacks an M.2 slot for NVMe SSDs, you can use an adapter to connect an NVMe SSD to a PCIe slot. This allows you to enjoy faster speeds without needing a new motherboard.
- BIOS Updates: Sometimes, updating your motherboard’s BIOS can add support for newer components. Check the manufacturer’s website for any available updates and instructions.
- Third-Party Tools: For older systems, there are various third-party tools and utilities that can help manage and optimize performance, even if they can’t fully address hardware limitations.
Optimizing Software and Settings
Beyond hardware upgrades, optimizing your software and settings can further enhance your PC’s performance. Here are some tips:
- Update Drivers: Ensure all your hardware drivers are up to date. Updated drivers can fix bugs and improve compatibility with new software.
- Clean Up Your System: Regularly clean up your system by removing unnecessary files, uninstalling unused programs, and running disk cleanup tools.
- Optimize Startup Programs: Disable unnecessary startup programs to speed up boot times. You can do this through the Task Manager in Windows.
- Manage Background Processes: Close unnecessary background processes to free up system resources. Use the Task Manager to monitor and manage these processes.
Comprehensive table outlining each step in the upgrade process, from start to finish:
|
Sl. No. |
Step |
Description |
||
|
1 |
|
|
||
|
2 |
|
|
||
|
3 |
|
|
||
|
4 |
|
|
||
|
5 |
|
|
||
|
6 |
|
|
||
|
7 |
|
|
||
|
8 |
|
|
||
|
9 |
|
|
||
|
10 |
|
|
||
|
11 |
|
|
||
|
12 |
|
|
||
|
13 |
|
|
||
|
14 |
|
|
||
|
15 |
|
|
||
|
16 |
|
|
||
|
17 |
|
|
||
|
18 |
|
|
||
|
19 |
|
|
||
|
20 |
|
|
Final Thoughts
Upgrading an old PC doesn’t have to be a costly or complicated process. By investing around ₹1500 in a solid-state drive and additional RAM, you can significantly improve your computer’s performance and extend its useful life. These upgrades provide a cost-effective solution for boosting speed, enhancing multitasking capabilities, and ensuring compatibility with modern software.
With the right approach and a little bit of technical know-how, your old PC can be transformed into a high-performing machine capable of handling today’s software demands. Whether you’re looking to revitalize a sluggish workstation or breathe new life into a cherished computer, these upgrades offer a practical and affordable path to achieving a smoother, faster computing experience. So, gather your tools, follow the steps outlined in this guide, and prepare to enjoy a renewed and invigorated PC performance.
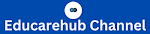
Post a Comment
Please do not enter any spam link in the comment box.